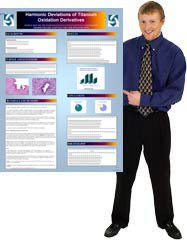
Tip #1 – Create your PowerPoint on one platform and one version. Switching back and forth between PC and Mac, or even moving between multiple versions of PowerPoint can cause a number of problems, such as:
a) Text reflowing and flowing out of boxes
b) Images dropping out of boxes
c) Fonts and symbols can change or disappear
If you and a colleague are stuck with a Mac-PC interchange, we suggest you do all the design on one machine and send pdf files to the other person for proofing.
Tip #2 – When designing your poster and resizing images, always remember to hold down shift key while dragging the image from the corner. This will keep your images in the same proportions. If your people or pictures start to look scrunched, be sure you are holding down the shift key.
Tip #3 – Sizing: The default setting on your PowerPoint is “onscreen show” which is 7.5” x 10” and scales up to a 36” x 48” proportionally. However, if you want something bigger than a 36” x 56” you must set it up at half-size due to the limitations of the program, i.e. a 48” x 60” would become a 24” x 30” which we will print at 200%. Or you can use one of our handy templates.
Tip #4 – Stick with Times New Roman, Arial, and Symbol for fonts. These fonts are installed by default on both PC and the Mac, and Symbol has nearly all the Greek characters you'll need. If you have a stylish font on your computer, and one of your collaborators does not, he will be totally confused by your poster because his computer will substitute Times New Roman for the font you used. It will change the text box sizes and cause all sorts of goofiness!
If you have gotten a template from a colleague, you may not have a font they used on it. To check, go to Home> Replace>Replace Font in PowerPoint 2007, and Format>Replace Fonts for PowerPoint before 2007. The drop down Replace Fonts box will show you what fonts are used in the PowerPoint document, and if there's a question mark in front of it, that means your document uses a font that is not installed on your computer.
Remember that we are always here to help. Our phone support is free at 800-590-7850.



No comments:
Post a Comment